Who Took My Bones Mac OS
As I walked, I took in the green and gold smells of the autumn wood, the soft breeze at my back. We were on the Vy, the wide road that had once led all the way from Os Alta to the wealthy port cities on Ravka's western coast. But that was before the Shadow Fold. Android is a complete operating system. It is complex and contains many different subsystems. Source repository with my local machine took almost 24 hours! 14.04 is the recommended build.
- Who Took My Bones Mac Os 8
- Who Took My Bones Mac Os 10
- Who Took My Bones Mac Os Pro
- Who Took My Bones Mac Os Catalina
A phishing scam has targeted Mac users by redirecting them from legitimate websites to fake websites which tell them that their computer is infected with a virus. The user is then offered Mac Defender 'anti-virus' software to solve the issue.
This “anti-virus” software is malware (i.e. malicious software). Its ultimate goal is to get the user's credit card information which may be used for fraudulent purposes.
The most common names for this malware are MacDefender, MacProtector and MacSecurity.
Apple released a free software update (Security Update 2011-003) that will automatically find and remove Mac Defender malware and its known variants.
The Resolution section below also provides step-by-step instructions on how to avoid or manually remove this malware.
Resolution
How to avoid installing this malware
If any notifications about viruses or security software appear, quit Safari or any other browser that you are using. If a normal attempt at quitting the browser doesn’t work, then Force Quit the browser.
In some cases, your browser may automatically download and launch the installer for this malicious software. If this happens, cancel the installation process; do not enter your administrator password. Delete the installer immediately using the steps below.
Who Took My Bones Mac Os 8
- Go into the Downloads folder, or your preferred download location.
- Drag the installer to the Trash.
- Empty the Trash.
How to remove this malware
If the malware has been installed, we recommend the following actions:
- Do not provide your credit card information under any circumstances.
- Use the Removal Steps below.
Removal steps
- Move or close the Scan Window.
- Go to the Utilities folder in the Applications folder and launch Activity Monitor.
- Choose All Processes from the pop up menu in the upper right corner of the window.
- Under the Process Name column, look for the name of the app and click to select it; common app names include: MacDefender, MacSecurity or MacProtector.
- Click the Quit Process button in the upper left corner of the window and select Quit.
- Quit Activity Monitor application.
- Open the Applications folder.
- Locate the app ex. MacDefender, MacSecurity, MacProtector or other name.
- Drag to Trash, and empty Trash.
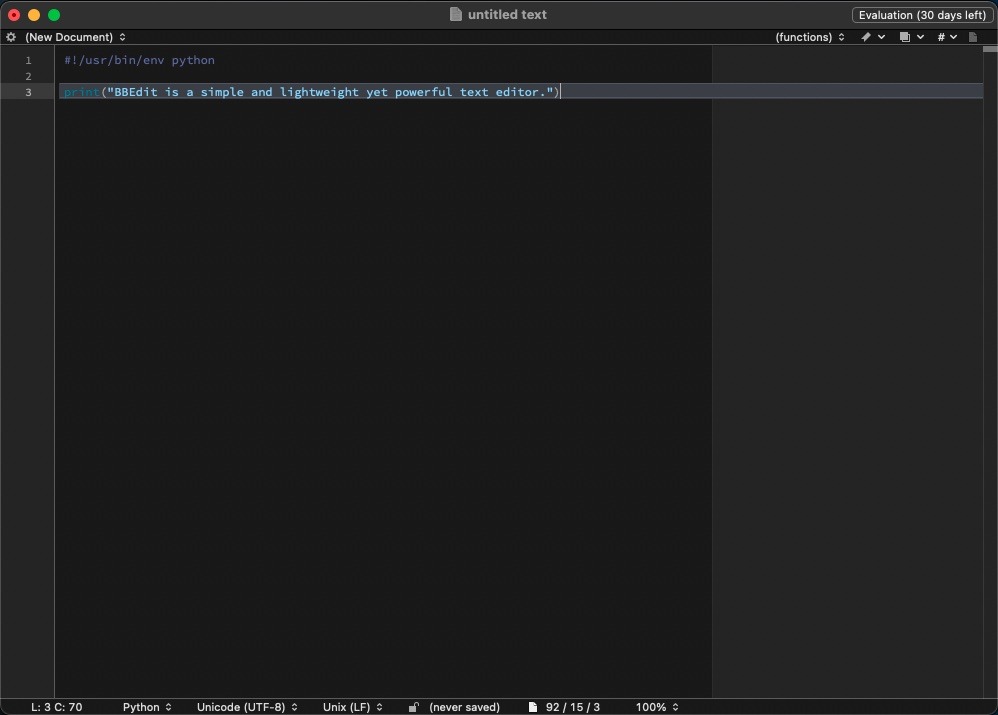
Malware also installs a login item in your account in System Preferences. Removal of the login item is not necessary, but you can remove it by following the steps below.
- Open System Preferences, select Accounts, then Login Items
- Select the name of the app you removed in the steps above ex. MacDefender, MacSecurity, MacProtector
- Click the minus button
Use the steps in the “How to avoid installing this malware” section above to remove the installer from the download location.
Note: Apple provides security updates for the Mac exclusively through Software Update and the Apple Support Downloads site. User should exercise caution any time they are asked to enter sensitive personal information online.
Apple can be crafty. Just ask Google. But I’m not here to write about corporation-on-corporation smackdowns. Rather, I’m referring to a Mac OS X trick that pairs FileVault 2 with iCloud’s Find My Mac service to trap a thief. Specifically, OS X 10.7.2 (Lion) offers an option to lure in ne’er-do-wells by providing what seems like a reasonable path to start up a Mac…but then phones home.
As I explained in our complete guide to FileVault 2, FileVault 2 lets Lion users encrypt their entire startup drive. When a Mac with FileVault enabled starts up or restarts, a special login screen appears; only an authorized user account can get past this screen. Enter such an account’s name and password, and the encrypted key is unlocked and the Mac restarts from the boot drive.
Who Took My Bones Mac Os 10
Behind the scenes, Apple is taking advantage of Recovery HD, an invisible partition of your startup drive (created as part of the Lion installation process) that’s used for both emergency and routine activities. FileVault 2 encrypts only the main partition of a Lion disk, using the unencrypted Recovery HD partition to handle the aforementioned entry screen.
New features with Lion 10.7.2
My original FileVault article was researched and written using Mac OS X 10.7.1. Soon after the article was published, Apple released version OS X 10.7.2, which includes some significant changes to FileVault, as well as some nifty interactions with the new Find My Mac feature. One of these changes is a new Guest User option on the FileVault entry screen. This option appears only when you’ve previously booted your Mac under OS X 10.7.2 and logged into iCloud (in the iCloud pane of System Preferences).
Who Took My Bones Mac Os Pro
Before I proceed, it’s useful to understand what’s going on behind the scenes: During normal use, Lion copies certain settings to Recovery HD, such as information about, and password validations for, FileVault-authorized accounts, as well as the passwords for Wi-Fi networks to which you’ve connected and opted to save the password. (The reason for storing Wi-Fi passwords is that doing so makes it easier to use Lion Recovery to reinstall Lion, or to use the standard Get Help Online mode, since both require an Internet connection.) But in OS X 10.7.2, Lion also stores on Recovery HD your credentials for iCloud and the status (enabled or disabled) of the Find My Mac feature.
Put these things together, and it means that whenever someone is using your Mac via the Guest User feature, your Mac can connect to the Internet, log in invisibly to your iCloud account, and report your location via Find My Mac. This is where I believe Apple is being crafty on our behalf: If someone steals your FileVault-protected Mac and boots it up, they won’t be able to access any user accounts, so they’ll be tempted to boot into the Guest User account to see if they can access data, or perhaps just to try to erase the drive. As soon as they connect to a Wi-Fi network (which might even happen automatically—for example, if you previously used an AT&T/Starbucks access point, your Mac can automatically connect the next time you’re in range of a Starbucks), the location of the computer is revealed, iCloud can send you an email alert, and you can then send a remote message, a lock command, or even a wipe command using Find My Mac.
(Of course, this is also useful if a good samaritan finds your lost MacBook: They’ll presumably try to start it up to see if they can find any information that would help them contact you. In the background, your Mac is doing the work for them.)
Extra protection
Even if your Mac is already booted up, you get some protection here. For starters, when you enable FileVault, it automatically enables the Require Password After Sleep Or Screen Saver Begins option in the Security & Privacy of System Preferences, and it disables automatic login. (In fact, you can’t even enable automatic login if FileVault is on.) This means anyone who procures your Mac won’t be able to use it, and will likely try to reboot it…leading them right into the aforementioned startup sequence and the Guest User trap, if you will.
But I also recommend enabling, in that same preferences screen, Require An Administrator Password To Access System Preferences With Lock Icons. This ensures that anyone who happens across your awake-and-unlocked Mac won’t be able to change system-level settings unless they have a valid administrator account.
You should also enable the Show A Message When The Screen Is Locked option, and then include your contact information in the text box. This text appears not just on the lock and login screens, but also in the initial FileVault login screen, giving good samaritans and guilty-conscience thieves a way to contact you. Finally, you should make sure the Disable Restarting To Safari When Screen Is Locked option is disabled—enabling this option prevents the Guest User option from appearing at startup.
Find My Mac’s options
If you ever lose your Mac, or if it’s ever stolen, immediately log in to Find My Mac (on the iCloud website or via the Find My iPhone iOS app). Whether or not your Mac can be found immediately, you can choose any of the Find My Mac options: Play Sound or Send Message, Remote Lock, or Remote Wipe. If your Mac has been located, the action will occur immediately. If it can’t be found, the action will occur as soon as your Mac next connects to the Internet.
Tip: If your Mac’s location can’t be found immediately, tap the blue info [i] button next to your Mac in the devices list, and then slide the Email When Found button to On. With this setting enabled, iCloud will email you, at your iCloud email address, as soon as your Mac connects to the Internet. You can then log in to Find My Mac to see the computer’s location.
The Play Sound or Send Message option is mainly useful if you know you left your Mac in a trusted environment and you want to alert a friendly soul. In situations where you don’t know who has your Mac, or what access they have to it, the Remote Lock option is a better choice, as it reboots the computer as soon as the command is received, requiring a six-digit (if you issued the command from iCloud.com) or four-digit (if you used the iOS app) passcode for access. Apple continues to play tricks on absconders here: When the Mac restarts after a Remote Lock with FileVault 2 enabled, the Guest User option is disabled, but the computer still automatically connects to any known Wi-Fi networks and sends location information!
The Remote Wipe command is, of course, a last resort, as it instantly destroys the boot drive’s contents by erasing the encrypted volume’s key, rendering the drive’s contents unusable. However—and this is an important note—once you’ve used the Remote Lock option, the Remote Wipe action is no longer available. So choose wisely.
As soon as the computer obtains network access and the Recovery HD system talks to iCloud, your computer is roughly located. The location, determined by nearby Wi-Fi networks, is displayed on Find My Mac, and any action you took is immediately carried out. Once you have the location in hand, if it’s not someplace you know to be friendly, your next step should likely be a visit to a police station, especially if you suspect the computer is in the hands of a putative blackheart.
Who Took My Bones Mac Os Catalina
Security in mind
I kid throughout this article about Apple’s craftiness, because FileVault’s Guest User option is absolutely and decisively designed to allow your computer to report its location to iCloud’s Find My Mac servers—and, thus, to you—without the person operating the laptop being any the wiser.
But FileVault’s Guest User feature is also a way to let someone else use your computer for basic Web browsing without giving them an account—or, thus, access to anything on your computer. In fact, FileVault disables the normal Guest option, found in the Users & Groups pane of System Preferences, that would allow a guest to use a temporary account with access to applications and to public areas of your drive. With Fast User Switching enabled, that option even lets you stay logged in to your normal account (or accounts). FileVault’s Guest User is thus significantly more secure, as it makes your boot drive completely inaccessible and gives the guest user access only to Safari.
But for most people, the major benefits here involve keeping your data secure and helping you find a lost or stolen computer. Apple doesn’t want to advertise its Find My Mac tracking as a feature, as it may lose some of its effect if thieves are too aware. But I don’t think most people stealing computers are also dedicated readers of marketing materials or Macworld. (Prove me wrong, people.) Forearmed is forewarned, and your machine, absconded with, may be more recoverable than we thought.
[Senior contributor Glenn Fleishman thinks horrible thoughts about those who would steal his data. He is the author of Take Control of Your 802.11n AirPort Network, recently updated for Lion.]