No Lift No Gift Mac OS
Moving to a new Mac? Before taking these steps, you can use Migration Assistant to move your files from the old Mac to your new Mac.
Create a backup
Hello guys, this took me a bit of effort for non-torrent links e.t.c but I finally did it!Links:GMOD10https. Windows, Mac, Linux, BSD, or any other OS with a VNC server installed - Master password support in the Pro version - Multi-factor (two-factor) SSH authentication in the Pro version - Multi-touch control over the remote mouse. One finger tap left-clicks, two-finger tap right-clicks, and three-finger tap middle-clicks. Nov 10, 2020 The final release of OS X 10.5 with PowerPC came out in October, 2007. Two years later, when OS X 10.6 “Snow Leopard” was released in August, 2009, it did not support PowerPC Macs. Amazon.com: 2021 Upgraded USB Microphone for Computer, Mic for Gaming, Podcast, Live Streaming, YouTube on PC, Mic Studio Bundle with Adjustment Arm Stand, Fits for Windows & Mac PC, Plug & Play Design, Black: Home Audio & Theater. Mac’s Lift Gate Inc. Has been providing lift and tiedown systems for the Mobile Diagnostic Industry for over 20 years. Whether you need a custom lift and rack or a commercial lift we can provide it for you and do the job right. We have solutions for safely moving and securing.
Make sure that you have a current backup of your important files. Learn how to back up your Mac.
Sign out of iTunes in macOS Mojave or earlier
If you're using macOS Mojave or earlier, open iTunes. From the menu bar at the top of the screen or iTunes window, choose Account > Authorizations > Deauthorize This Computer. Then enter your Apple ID and password and click Deauthorize.
Learn more about deauthorizing computers used with your iTunes account.
Sign out of iCloud
If you're using macOS Catalina or later, choose Apple menu > System Preferences, then click Apple ID. Select Overview in the sidebar, then click Sign Out.
If you're using macOS Mojave or earlier, choose Apple menu > System Preferences, click iCloud, then click Sign Out.
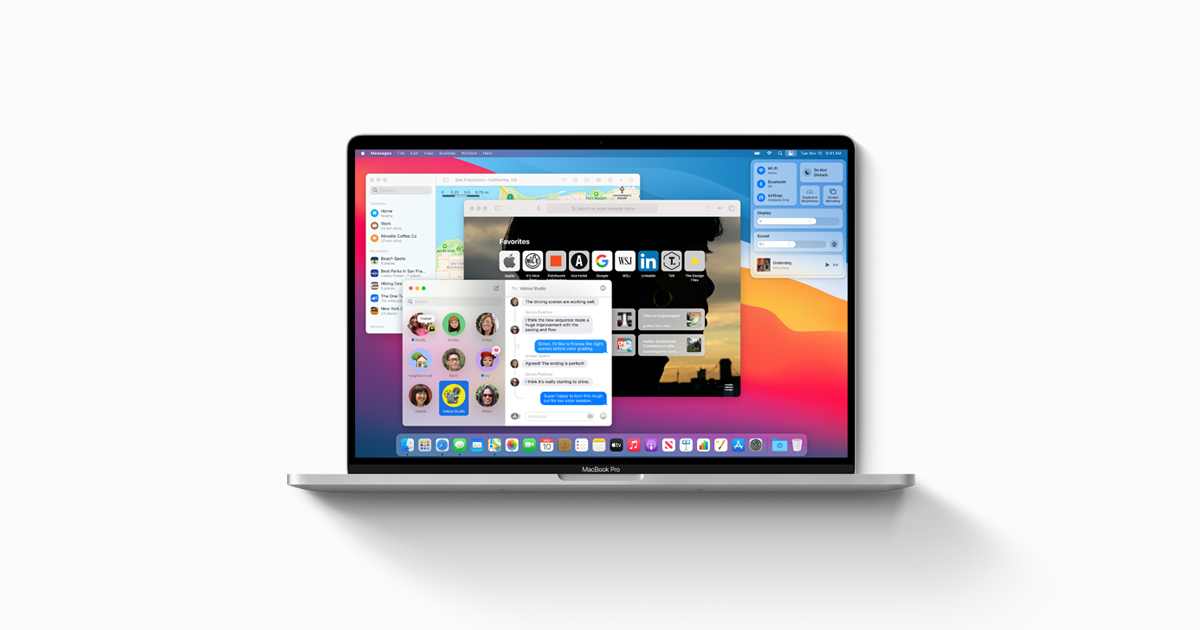
You will be asked whether to keep a copy of your iCloud data on this Mac. You can click Keep a Copy, because you're erasing your Mac later. Your iCloud data remains in iCloud and on any other devices that are signed in to iCloud with your Apple ID.
Sign out of iMessage
If you're using OS X Mountain Lion or later, open the Messages app, then choose Messages > Preferences from the menu bar. Click iMessage, then click Sign Out.

Reset NVRAM
Shut down your Mac, then turn it on and immediately press and hold these four keys together: Option, Command, P, and R. Release the keys after about 20 seconds. This clears user settings from memory and restores certain security features that might have been altered.
Learn more about resetting NVRAM or PRAM.
Optional: Unpair Bluetooth devices that you’re keeping
If your Mac is paired with a Bluetooth keyboard, mouse, trackpad, or other Bluetooth device that you plan to keep, you can unpair it. This optional step prevents accidental input when the Mac and device have separate owners but remain in Bluetooth range of each other.
If you're unpairing Bluetooth input devices from a desktop computer such as an iMac, Mac mini, or Mac Pro, you must plug in a USB keyboard and mouse to complete the remaining steps in this article.
To unpair a Bluetooth device, choose Apple menu > System Preferences, then click Bluetooth. Move your pointer over the device that you want to unpair, then click the remove (x) button next to the device name.
Erase your hard drive and reinstall macOS
The best way to restore your Mac to factory settings is to erase your hard drive and reinstall macOS.
After macOS installation is complete, the Mac restarts to a setup assistant that asks you to choose a country or region. To leave the Mac in an out-of-box state, don't continue setup. Instead, press Command-Q to shut down the Mac. When the new owner turns on the Mac, the setup assistant guides them through the setup process.
No matter the model or condition, we can turn your device into something good for you and good for the planet: Learn how to trade in or recycle your Mac with Apple Trade In.
In April of 2019, I reviewed the Logitech MX master 2S mouse, which I really liked. Earlier this year, Logitech came out with the Logitech MX Keys for Mac keyboard, so I thought I'd give it a try. (I also upgraded to the MX Master 3 mouse at the same time.)
Executive summary: I love this keyboard. I was on a road trip recently, gone for 12 days straight with nothing but a MacBook Air (of the 'broken butterfly' generation). As soon as I got home and switched back to my iMac, I was reminded of just how much better this keyboard is than the one built into my Air…and the one that came with my iMac.
(Note: The 'Mac' in the name simply means that you're getting a keyboard with Mac-specific symbols on the Command and Option keys; I'm pretty sure the Windows version would work just as well, but without the Mac-specific look.)
This review won't be quite as thorough as that of my mouse, mainly because there aren't as many nifty features—it is 'just' a keyboard, after all.
The keyboard uses the same Logi Options software as does the mouse, though with a different UI. The first page lets you customize the fn/media keys:
The second page holds a feature that I use a lot: The ability to quickly switch the keyboard to other machines:
Once configured here, switching is as easy as pressing one of the three dedicated keys on the keyboard, as seen at right. Just tap one of those three keys, and the keyboard will connect to the machine defined in the Logi Options app. (If I want the mouse and keyboard to move, the Flow feature on the mouse will also optionally switch the keyboard when the mouse moves.)
And as you can see in the large screenshot above, you can switch to an iPad as easily as you can to a Windows machine or another Mac. With this keyboard (and mouse), I was able to remove my Window machine's keyboard and mouse from my desktop—I do not need to be doing things on both machines at the same time, so this is a perfect solution for my needs.
One nice touch is that Logitech's software uses custom on-screen displays for various events—when you toggle between fn keys and media keys, change the backlighting, or disable/enable Caps Lock, the MX Keys lets you know exactly what you've just done:
So much for the features. The real test for any keyboard is how does it feel? Unfortunately, key feel is a highly personal subject, and what feels good to one person will feel bad to another. For me, the Logitech feels amazingly good.
No Lift No Gift Mac Os X
Compared to the standard white Apple keyboard that came with my iMac, the MX Keys has more travel, and that's not a bad thing. The feel of that travel, though, is what really matters, and to me, it's absolutely perfect. It's not mushy, but it's also not so hard to press the keys that your fingers get tired. For my typing style, it feels just right.
The other thing that contributes to the keyboard's feel is the shape of the keys. Apple's keys are just ever so slightly concave—so slightly that they basically appear flat. The MX Keys, on the other hand, have plainly obvious indentations on each key. I really like this key design—I think it helps my fingers find their target more reliably, because if they're just slightly off, my fingers slide onto the right key instead of maybe mashing the right key and the wrong key at the same time.
The bumps on the F and J are also more prominent than on the Apple keyboard, making it simpler to feel when I've got my hands properly positioned.
The MX Keys also has more height and slope than does the Apple keyboard—the lowest keys are higher off the desk, and the higher keys are much higher off the desk. I believe that's because the MX Keys battery pack is used as a riser at the back of the keyboard. Whatever the reason, I prefer typing with the slope of these keys over the Apple keyboard's nearly-flat layout.
No Lift No Gift Mac Os 11
This keyboard is heavy, and that's a good thing. At 28.6 ounces, it's more than twice as heavy than Apple's Magic Keyboard with Numeric Keypad, which comes in at 13.7 ounces. Couple the weight with four solid rubber bumpers on the bottom, and this keyboard dos not move around, regardless of how enthusiastic of a typist you are. Also, if you happen to be carrying it when someone attacks you, it's going to do cause some pain if you use it like a bat! (But really, don't pick this one for your mobile keyboard—you really don't want to carry it everywhere.)
Another advantage of the MX Keys (for me, at least) is that despite having more travel than the Apple keyboard, it's both a bit quieter and much better sounding than the Apple keyboard. Here's a comparison…
The Apple keyboard is very clickety, while the Logitech has a much softer sound to it.
I always thought white was a horrid color for a keyboard, especially with the iMac having gone silver and black. The MX Keys keyboard (and MX Master 3 mouse) perfectly match the iMac's color scheme—and they don't show dirt and detritus nearly as badly as does the Apple keyboard.
I really like the overall look, especially with no wires on the desk (well, other than the required few for sync and microphone and…ok, so there are still wires). But none to the keyboard or mouse! The exception is when the two need to be charged, which isn't that often. Note that the keyboard (and the mouse) charge via USB-C, so you may need to buy a cable or adapter if you don't have such things in your home yet.
I'm thrilled with this keyboard—the combination of the key shape, keyboard slope, feel and sound of the keys, and software features makes it perfect for my needs. At $99, it's also a bargain, coming in either $50 (Space Gray) or $30 (Silver) cheaper than the Apple keyboard.
No Lift No Gift Mac Os Catalina
Sadly, the Logitech site says that the MX Keys is sold out, though Amazon had some when I checked while writing this review—I don't know how long that will last, though.