Spread Your Message Mac OS
You can personalize the default Login Screen of your Mac either by Changing Login Screen Wallpaper or by Adding a Custom Message or Quote to the default Login Screen. You will find below the steps to Add Custom Message to Login Screen on Mac.
- Mac Os Messages Not Delivered
- Spread Your Message Mac Os 11
- How To Use Messages On Mac
- Spread Your Message Mac Os X
- Mac Os Messages Not Syncing
Hold your smartphone camera up to your Mac’s screen, and scan the QR code. After a few moments, you should see a ‘You’re ready!’ message. Send SMS from your web browser, using Google’s new service.
- By default, Messages on Mac will attempt to send an iMessage. But if it can’t, it will then send a text message. Well, actually it will send the message to your iPhone and your iPhone will send it from there. But for you, it appears as a seamless continuation.
- Steps to Add Message to Login Screen on Mac. Follow the steps below to Add Custom Message of any kind to the Login Screen on your Mac. Click on the Apple icon from the top menu bar on your Mac and then click on System Preferences option in the drop-down menu (See image below) 2. On the System Preferences screen, click on Security.
Add Custom Message to Login Screen on Mac
With Mac OS X 10.7 Lion update, Apple introduced the functionality to Add Custom Message to Login Screen on Mac using System Preferences.
This functionality allows you to Add an Inspirational Quote, Poetry, Daily Reminder or a message providing your contact details, so that anyone who finds your Mac is able to contact you, in case you happen to forget or misplace your Mac somewhere.
Steps to Add Message to Login Screen on Mac
Follow the steps below to Add Custom Message of any kind to the Login Screen on your Mac.
1. Click on the Apple icon from the top menu bar on your Mac and then click on System Preferences… option in the drop-down menu (See image below)
Mac Os Messages Not Delivered
2. On the System Preferences screen, click on Security & Privacy
3. On the System Preferences screen, click on the lock icon located at the bottom left corner of your screen and Enter the password for your Admin account.
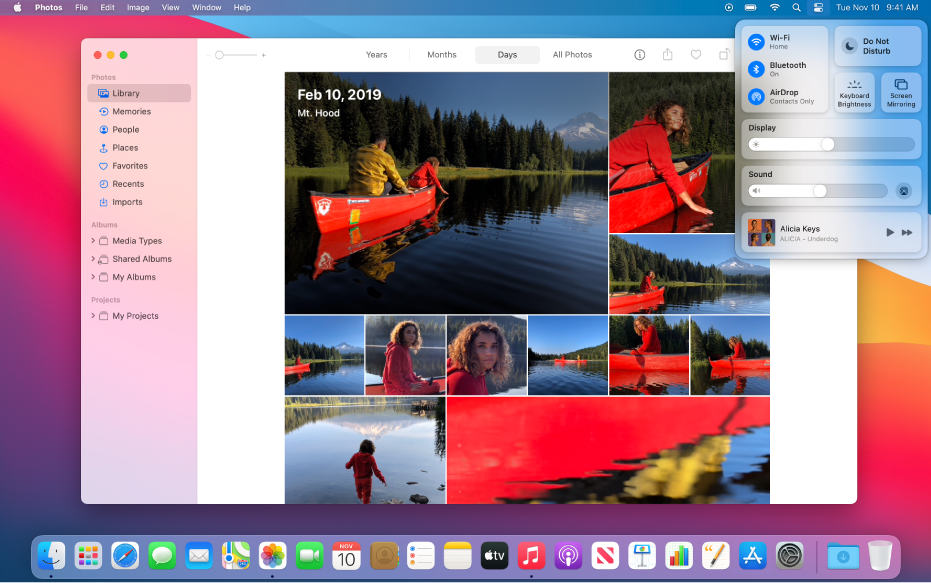
4. Next, check the little box next to Show a message when the screen is locked and then click on the Set Lock Message button (See image below).
Spread Your Message Mac Os 11
5. Next, you will see a pop-up window prompting you to enter the Message that you want to appear on the Login Screen of your Mac. Type your Message and click on OK to save the message (See image below).
Remove or Change Login Screen Message on Mac
Follow the steps below, in case you want to change the Login Screen Message or completely remove the message from the Login Screen of your Mac.
1. Click on the Apple icon from the top menu bar on your Mac and then click on System Preferences… option in the drop-down menu (See image below).
2. On the System Preferences screen, click on Security & Privacy, then click on the lock icon and then enter in the password for your admin account.
3. On the Security & Privacy screen, click on the Lock icon located at the bottom left corner of your screen and Enter the password for your Admin Account.
How To Use Messages On Mac
:max_bytes(150000):strip_icc()/004-group-message-by-thread-os-x-1172791-54228a1e24574276adb3b2b2ee68ed86.jpg)
Spread Your Message Mac Os X
4. Next, uncheck the little box next to Show a message when the screen is locked option and then click on the Set Lock Message button (See image below).
Mac Os Messages Not Syncing
5. On the pop-up window, type your New Message or remove the current Message, in case you do not want to see any message on the Login Screen and click on OK to save your settings (See image below).