Pi's Great Escape Mac OS

- MAC Address: DC:A6:32:1B:35:6A (Raspberry Pi Trading) The main difference above: we don't assume a MAC pattern, we just grep for the (summary), as this label is provided by nmap itself. Because nmap is continually updated, it contains internal tables of Raspberry Pi MAC addresses (or uses other criteria to detect) and we can assume that will.
- Open the Terminal utility in the Utilities folder, type “top” and press Return. Select the program needing to be closed under the column COMMAND, noting that its name may be shortened. Find the PID - the number to the left of the program’s name and note it down.
In this tutorial you’ll learn how to enable ssh on Raspberry Pi 4, with the Raspberry Pi OS (previously Raspbian).
GOS or 'good OS' was an Ubuntu-based Linux distribution created by Good OS LLC, a Los Angeles-based corporation.Its CIO David Liu described that after meeting Enlightenment and open source people, he realized that his dream to bring Web 2.0 applications into mainstream use could be achieved by creating a Linux distribution that made it easy for users to access Google and Web 2.0 applications.
On Raspberry Pi OS, ssh is disabled by default, so you’ll have to find a way to enable ssh + find the IP address + connect to it.
I will separate the tutorial into 2 parts:
- Enable ssh if you’re using your Pi with a monitor and keyboard.
- Enable ssh if you’re using your Pi headless.
I’ll also give you some extra configuration steps so everything will run smoothly later on when you work on your Pi via ssh.
Using ssh (“Secure Shell”) is one of the best way to work with your Raspberry Pi board(s). It will allow you to work on your Pi remotely, and you can also easily work on multiple boards at the same time from only one computer.
Step 0: flash Raspberry Pi OS (Raspbian) into your micro SD card
Before we start, make sure you’ve flashed the Raspberry Pi OS into a micro SD card (class 10, at least 8GB). If you already did that, go to the next step.
You are learning how to use Raspberry Pi to build your own projects?
Check out and learn step by step.
For example you can download the OS image from the Raspberry Pi website + extract it + use balenaEtcher to flash the image. You can also use the Raspberry Pi Imager directly, which will download and flash the image all at once.
Alright, now let’s enable ssh on the Pi.
Enable ssh on Raspberry Pi 4 with a monitor and keyboard
Let’s first see how you can enable ssh on your Raspberry Pi 4, when using an external monitor + keyboard + mouse.
Initialization
If this is the first time you boot your Pi with your new image, then follow the steps of the “Welcome” screen. You will:
- Select a country, language, keyboard layout, timezone.
- Connect to a Wi-Fi network.
- Change the default password (user: “pi”, password: “raspberry”).
- Update packages to their newest version.
The important thing you need for the following is that the Raspberry Pi 4 (ssh server) is connected to the same Wi-Fi network as your computer (ssh client).
Enable ssh from the Raspberry Pi 4
First, open a new terminal.
Execute sudo raspi-config.
You will see this menu.
Select “Interfacing Options” and press ENTER.
Then, select “SSH” and press ENTER.
Select “Yes”, press ENTER, and you’ll get a message “The SSH server is enabled”.
Then, you’ll see the raspi-config menu again, press ESCAPE to quit.
That’s it!
Find the Raspberry Pi’s IP address
To connect to the Pi from your computer, you’ll need to know the IP address of the Pi.
Well, as you’re already working from the Pi, that’s really easy.
Simply open a terminal and run hostname -I. This will give you the IP address of the Pi inside the Wi-Fi network it’s connected to.
Here in my case: 192.168.43.56. Of course you will certainly have a different value.
>> Video version:
Connect to the Pi via ssh
If you’re using Linux, Mac OS, or Windows 10 (with at least the October 2018 update), you can simply use a ssh client from a terminal. If you’re using a previous version of Windows, you can download and use the Putty software.
So, open a new terminal on your computer. In Windows 10, search for “cmd” or “terminal” in the search bar.
Then, to be able to create a successful connection, you need 3 things:
- the IP address of the Pi: well that’s just what we got from the last step.
- username: this is the username you have on your Pi. The default one with Raspbian is “pi”. (on your Pi, execute
whoamito check the username) - password: by default this is “raspberry”, but you should already have changed it in a previous step.
To create a ssh client and thus connect to the Raspberry Pi 4, execute: ssh username@ip_address, and then provide the password.
Great, you’re now connected to the Pi with ssh! Working in this terminal (session) is the same as if you work directly on the Pi (with a monitor + keyboard).
Enable ssh on Raspberry Pi 4 without any monitor
Here comes a greater challenge: what if you don’t have an extra monitor + keyboard to first enable ssh on your Raspberry Pi 4? Or… What if you’re just too lazy to setup all the hardware? (I know I am)
Well, you can enable ssh on your Pi without any monitor, and it’s not that hard. Let’s get started.
Make the Pi automatically connect to Wi-Fi
You may directly plug an Ethernet cable between your computer and your Pi, so they’re both already in the same network, but let’s say that we’re not going to use an Ethernet cable here.
So, before we can even think of ssh, we first need to make sure the Pi can connect to the Wi-Fi network.
Put your micro SD card back into your computer, and navigate into its root folder (named “boot”).
Here create a file named “wpa_supplicant.conf” (remove any other extension like “.txt”).
Open this file with any text editor (on Windows -> right click + “Open with”), and write the following:
Replace WIFI_NETWORK_NAME and WIFI_PASSWORD with the actual name and password of your Wi-Fi network.
Save and quit the file.
Great, now the Pi should automatically connect to the Wi-Fi network on boot. But, before you remove the SD card, let’s configure ssh.
Enable ssh directly on the SD card
Here it’s really simple. Still in the root folder of your SD card (“boot”) create a new file named “ssh”, with no extension.
That’s it! This will enable ssh when you boot the Pi.
Now, remove the micro SD card from your computer, make sure the Pi is powered off, put the SD card into the Pi, and power it on.
Find the Raspberry Pi’s IP address
As you don’t have a direct access to your Pi, you’ll need to find its IP address from your computer.
On Windows, you can download and install Advanced IP Scanner. Open the software and press “Scan”.
Here you can see, we have a machine named “raspberrypi” on the network, and we also have its IP address!
>> Watch this for a complete tutorial on how to use Advanced IP Scanner:
Alternative: if you want a software with a graphical interface that runs on both Windows, Linux, and MacOS, use Angry IP Scanner.
If you’re on Linux, you can use the nmap tool (sudo apt install nmap).
Let’s say the IP address of your computer is 192.168.43.138, then you can execute:
And you also find the IP address of the Pi.
>> Watch this for a video explanation on how to use nmap:
Connect to the Raspberry Pi 4 via ssh
Well, now it’s the same as before (when we setup ssh with a monitor). From your computer, open a terminal and execute ssh username@ip_address.
Here the username is “pi”, and the password is “raspberry” since we haven’t changed it yet.
Great, you’re in!
If you see this line -bash: warning: setlocale: LC_ALL: cannot change locale (en_US.UTF-8), there is a problem with the locale setup, and you can fix it by executing those commands:
Also, as you can see in the logs, now might be a good time to change the password with passwd.
And also update/upgrade your packages:
Your Raspberry Pi 4 is now configured and you can continue to work on it via ssh!
Conclusion
In this tutorial you’ve seen how to enable ssh on Raspberry Pi 4, using the Raspberry Pi OS (previously Raspbian).
Sometimes you will want to work with a monitor, sometimes not. And that gives you 2 ways of setting things up. At the end, once your Pi is connected to the Wi-Fi network, and ssh is enabled, well it is the same whether you use a monitor or not.
From your computer, you’ll simply open a terminal (from Windows 10/Linux/MacOS), and you’ll ssh into the Pi. You can create multiple clients to open multiple sessions on the Pi.
This tutorial was for Raspberry Pi OS (Raspbian), but maybe you’ll also want to try to install Ubuntu on your Pi: here is how to setup ssh when using Ubuntu.
Incredible music.
In the key of easy.
GarageBand is a fully equipped music creation studio right inside your Mac — with a complete sound library that includes instruments, presets for guitar and voice, and an incredible selection of session drummers and percussionists. With Touch Bar features for MacBook Pro and an intuitive, modern design, it’s easy to learn, play, record, create, and share your hits worldwide. Now you’re ready to make music like a pro.
Start making professional‑sounding music right away. Plug in your guitar or mic and choose from a jaw‑dropping array of realistic amps and effects. You can even create astonishingly human‑sounding drum tracks and become inspired by thousands of loops from popular genres like EDM, Hip Hop, Indie, and more.
More sounds, more inspiration.
Plug in your USB keyboard and dive into the completely inspiring and expanded Sound Library, featuring electronic‑based music styles like EDM and Hip Hop. The built‑in set of instruments and loops gives you plenty of creative freedom.
The Touch Bar takes center stage.
The Touch Bar on MacBook Pro puts a range of instruments at your fingertips. Use Performance view to turn the Touch Bar into drum pads or a one-octave keyboard for playing and recording.
Plug it in. Tear it up.
Plug in your guitar and choose from a van-load of amps, cabinets, and stompboxes.
Design your dream bass rig.
Customize your bass tone just the way you want it. Mix and match vintage or modern amps and speaker cabinets. You can even choose and position different microphones to create your signature sound.
Drumroll please.
GarageBand features Drummer, a virtual session drummer that takes your direction and plays along with your song. Choose from 28 drummers and three percussionists in six genres.
Shape your sound. Quickly and easily.
Whenever you’re using a software instrument, amp, or effect, Smart Controls appear with the perfect set of knobs, buttons, and sliders. So you can shape your sound quickly with onscreen controls or by using the Touch Bar on MacBook Pro.
Look, Mom — no wires.
You can wirelessly control GarageBand right from your iPad with the Logic Remote app. Play any software instrument, shape your sound with Smart Controls, and even hit Stop, Start, and Record from across the room.
Jam with drummers of every style.
Drummer, the virtual session player created using the industry’s top session drummers and recording engineers, features 28 beat‑making drummers and three percussionists. From EDM, Dubstep, and Hip Hop to Latin, Metal, and Blues, whatever beat your song needs, there’s an incredible selection of musicians to play it.
Each drummer has a signature kit that lets you produce a variety of groove and fill combinations. Use the intuitive controls to enable and disable individual sounds while you create a beat with kick, snare, cymbals, and all the cowbell you want. If you need a little inspiration, Drummer Loops gives you a diverse collection of prerecorded acoustic and electronic loops that can be easily customized and added to your song.
Powerful synths with shape‑shifting controls.
Get creative with 100 EDM- and Hip Hop–inspired synth sounds. Every synth features the Transform Pad Smart Control, so you can morph and tweak sounds to your liking.
Learn to play
Welcome to the school of rock. And blues. And classical.
Get started with a great collection of built‑in lessons for piano and guitar. Or learn some Multi‑Platinum hits from the actual artists who recorded them. You can even get instant feedback on your playing to help hone your skills.
Pi's Great Escape Mac Os 11
Take your skills to the next level. From any level.
Choose from 40 different genre‑based lessons, including classical, blues, rock, and pop. Video demos and animated instruments keep things fun and easy to follow.
Teachers with advanced degrees in hit‑making.
Learn your favorite songs on guitar or piano with a little help from the original recording artists themselves. Who better to show you how it’s done?
Instant feedback.
Play along with any lesson, and GarageBand will listen in real time and tell you how you’re doing, note for note. Track your progress, beat your best scores, and improve your skills.
Tons of helpful recording and editing features make GarageBand as powerful as it is easy to use. Edit your performances right down to the note and decibel. Fix rhythm issues with a click. Finesse your sound with audio effect plug‑ins. And finish your track like a pro, with effects such as compression and visual EQ.
Go from start to finish. And then some.
Create and mix up to 255 audio tracks. Easily name and reorder your song sections to find the best structure. Then polish it off with all the essentials, including reverb, visual EQ, volume levels, and stereo panning.
Take your best take.
Record as many takes as you like. You can even loop a section and play several passes in a row. GarageBand saves them all in a multi‑take region, so it’s easy to pick the winners.
Your timing is perfect. Even when it isn’t.
Played a few notes out of time? Simply use Flex Time to drag them into place. You can also select one track as your Groove Track and make the others fall in line for a super‑tight rhythm.
Polish your performance.
Capture your changes in real time by adjusting any of your software instruments’ Smart Controls while recording a performance. You can also fine‑tune your music later in the Piano Roll Editor.
Touch Bar. A whole track at your fingertips.
The Touch Bar on MacBook Pro lets you quickly move around a project by dragging your finger across a visual overview of the track.
Wherever you are, iCloud makes it easy to work on a GarageBand song. You can add tracks to your GarageBand for Mac song using your iPhone or iPad when you’re on the road. Or when inspiration strikes, you can start sketching a new song idea on your iOS device, then import it to your Mac to take it even further.
GarageBand for iOS
Play, record, arrange, and mix — wherever you go.
GarageBand for Mac
Your personal music creation studio.
Pi's Great Escape Mac Os Download
Logic Remote
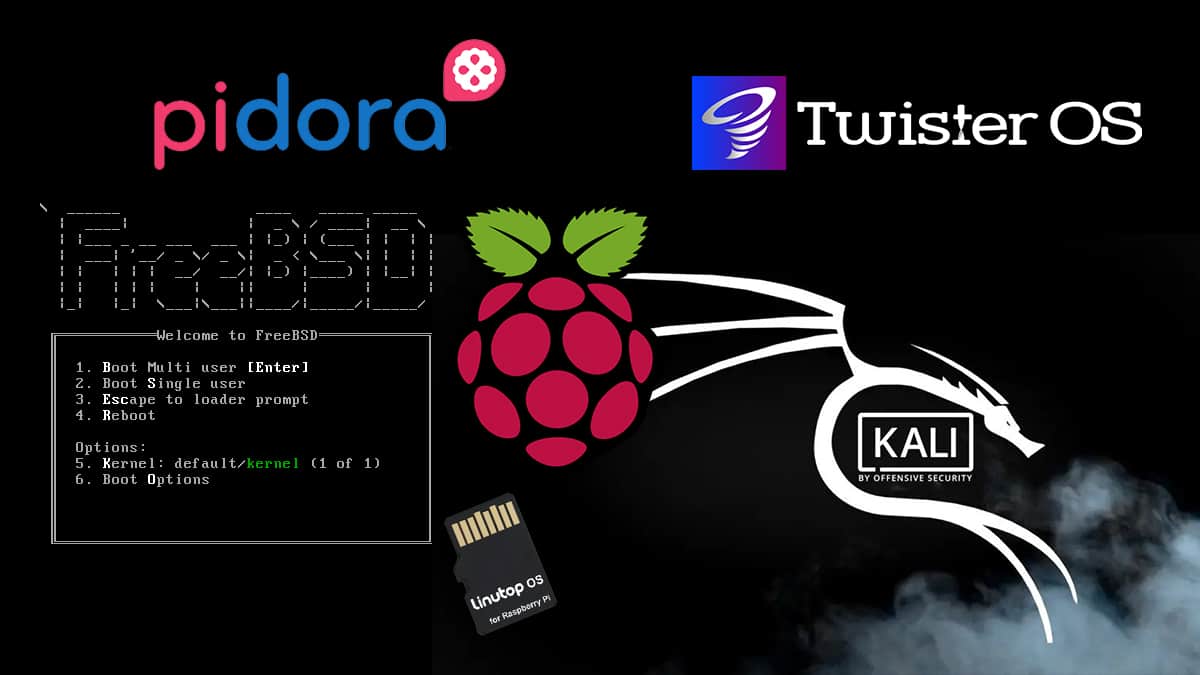
Apple Pi Os
A companion app for Logic Pro.