Going Deep Mac OS
So you've got your the new OS X Lion and you are using a Macbook pro or Macbook Air?
We all know that one of the more important features of a laptop is its battery capacity, it makes no sense to have a laptop that only last for an hour on batteries, another important thing now a days, is that we all want our laptops to be 'always on' I mean, like our phones, always in standby just like an iPad.
The current Mac operating system is macOS, originally named 'Mac OS X' until 2012 and then 'OS X' until 2016. Developed between 1997 and 2001 after Apple's purchase of NeXT, Mac OS X brought an entirely new architecture based on NeXTSTEP, a Unix system, that eliminated many of the technical challenges that the classic Mac OS faced. Apple, at some point, will have to merge Mac OS X and iOS. There will (first) be a device that can do both, maybe a switching modes or a mac with a touchscreen for 'iPad' apps that run in a window, and after than some sort of iPad laptop, there there will be some intermediary step first.
And, as you may have notice this are opposite features, if you have it always on you will loose battery and if you save battery, it will not wake up as fast as you may want it to do it.
Now, let's understand a little bit the differences between sleep and hibernate:
Sleep mode
In sleep mode the computer tries to cut the energy from all computer's components like hard disks, display and others, and only keeps the power to the RAM, as there is where the current settings are stored.
In this mode the wake up time is really short (just a pair of seconds) but the power is still draining as RAM is working.
Hibernate mode
In this mode, the operating system is going to copy the RAM contents to the hard disk, and will shut the computer off, when you want it to wake up, it will boot from this image saved on the disk, and will restore the computer the last state it has before going to hibernate.
Enough, let's now see how we can be sure we have the best of both worlds with our Macbook.
Let's see the current state of the power management settings.
You should see something like this:
There are three parameters that we want to check here:
From the man page:
hibernatemode takes a bitfield argument defining SafeSleep behavior. Passing 0 disables SafeSleep altogether, forcing the computer into a regular sleep.
standby causes kernel power management to automatically hibernate a machine after it has slept for a specified time period. This saves power while asleep. This setting defaults to ON for supported hardware. The setting standby will be visible in pmset -g if the feature is supported on this machine.
And:
standbydelay specifies the delay, in seconds, before writing the hibernation image to disk and powering off memory for Standby.
With hibernatemode in '3' we have the default settings, which means that the computer will use sleep and not hibernate, as the default when the lid is closed, but because standby is set to ON, the computer will wait standbydelay seconds, before switching from sleep to hibernate

As you can see this is great, as you can now close the lid of your laptop, and you have n seconds to go back to it, and still have a fast 'boot' time, but if you stay away more than that, it will go into hibernate mode, and will save your battery.
You can change the time you want your laptop to wait before going into hibernate mode with this command:
Change 1200 to the number of seconds you want it to wait in sleep mode before going to hibernate mode.
If you need to set you laptop in sleep mode and turn on the standby mode (They should be on, as those are the default), enter these commands.
and:
With those settings, I have a laptop that waits for me in sleep mode for 30 minutes, after that, it better goes to hibernate as it may take longer for me to return to work :).
One last note:
If you forget to close the lid, the sleep parameter will dictate when your computer is going to go to sleep, that setting is in minutes, so in my case it will wait for 10 minutes on, and then if there is no activity on the keyboard or mouse, it will go to sleep for 30 minutes and finally to hibernate.
I am very excited to show you how to detect the Object in the image by yourself using the pre-trained Tensorflow object detection Deep Learning model.
If you are entering into the Deep Learning object detection, then this post will very helpful.
TensorFlow is a Deep Learning numerical library developed by Google. And the TensorFlow team offering the pre-trained object detection model. So I am going to check and execute the model on my Mac OS.
No prior knowledge of TensorFlow is required for this tutorial. Becuase, Here I am not going to explain how to create your own object detection model. I just simply exploring the pre-trained TensorFlow object detection model and will execute the model.
My Output from the TensorFlow Object Detection pre-trained model:
Going Deep Mac Os Download
Detecting Robot(Enthiran in Tamil) movie robot as Person:-)
Detecting IronMan Suit as Person:-)
Enough theory. I usually directly jump into the code instead of reading more, not all time:-). So let's do the object detection model.
Step1:
Python software is required. So download and install the latest python using the below link.
I used Python 3(At the time of writing this tutorial).
Step2:
To install other python libraries we need pip.
To check whether you have installed the pip or not using
If the above command shows some version, you have installed the pip already.
If you have not installed pip, then download the pip using
Save the file and run below command in the terminal.
To know more about pip use the below link.
Step3:
Download the object detection model from GitHub using
I downloaded this file to my Desktop/oddl folder. Extract the file and rename it to models.
Step4:
The Tensorflow Object Detection API uses Protobufs to configure model and training parameters. Download the proto using
or
I downloaded this file to my Desktop/oddl folder. Extract the file and rename it to protoc.
Step5:
Add the proto to the path using the below command.
Get protoc version using
Step6:
Tensorflow Object Detection API depends on the following libraries:
Protobuf 2.6
Pillow 1.0
lxml
tf Slim (which is included in the 'tensorflow/models/research/' checkout)
Jupyter notebook
Matplotlib
Tensorflow
Execute the below command one by one on your terminal to install the necessary libraries.
Step7:
Before the framework can be used, the Protobuf libraries must be compiled. This should be done by running the following command from the tensorflow/models/research/ directory:
Step8:
Run the model using the below command.
Step9:
The Jupyter will open in the browser. Click the object_detection_tutorial.ipynp file.
Step10:
Click the Run All and wait for few seconds to see the output.
The output will be like this.
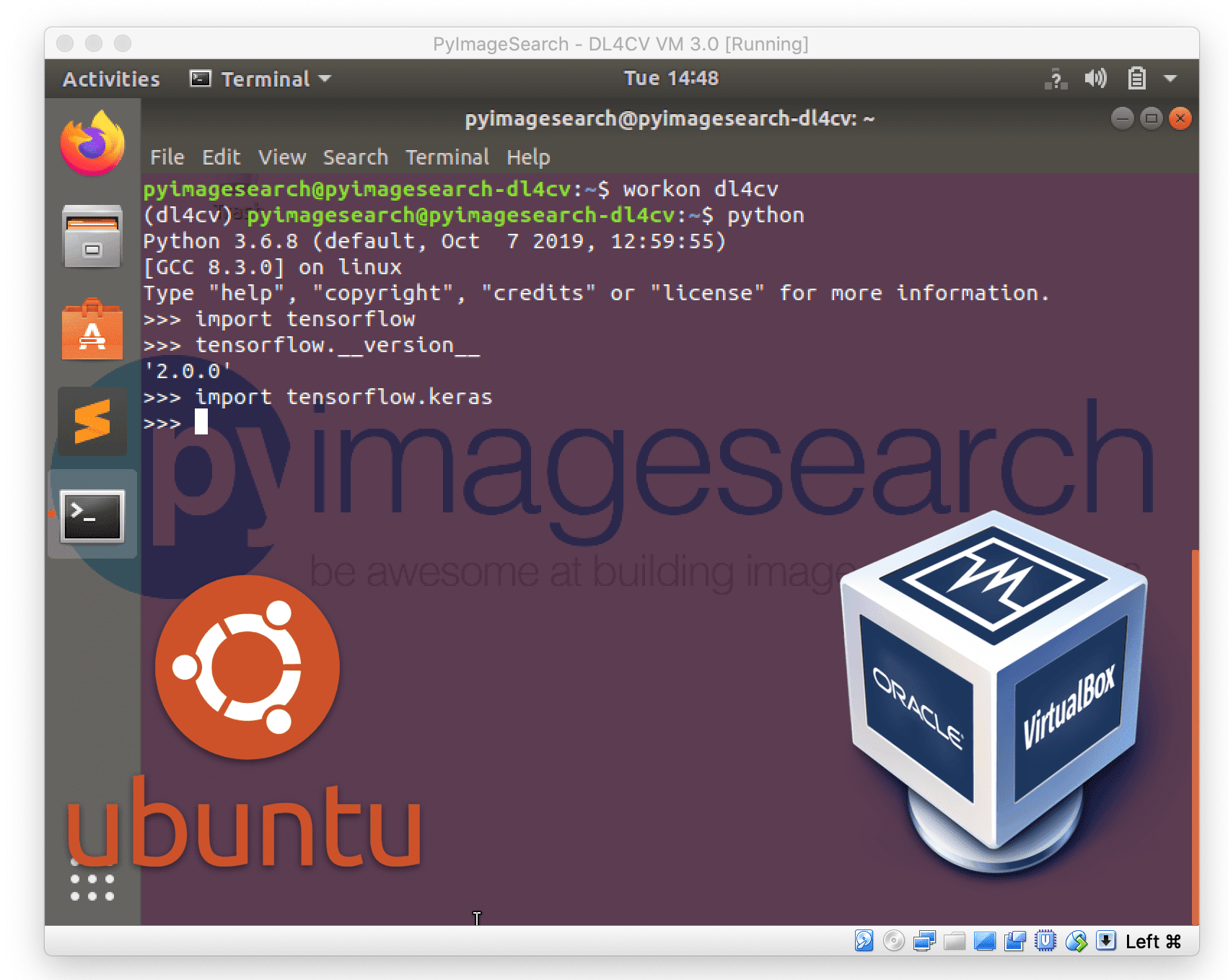
Expected Problems:
Probelem1:
Going Deep Mac Os 11
If your Jupyter Notebook asks the password and you don't know, then rest the password.
Reset Jupyter Notebook password using the below command on terminal.
Problem2:
If you are not using the TensorFlow version 1.4 then it will raise an exception and will stop the execution.
So remove the version checking command from the above code.
Or upgrade the TensorFlow to latest version using
Summary:
In this tutorial, you learned, how to detect an object on the image by yourself using the TensorFlow pre-trained object detection Deep Learning model.
Software Version:
Python3
pip
TensorFlow 1.4
Going Deep Mac Os X
All the codes and demos in this tutorial are executed using the Mac OS Sierra. The same steps apply for all other platforms(Windows, Linux). However, I have not executed on other platforms.